မိမိသံုးေနေသာ Computer ကို ျမန္ၿမန္ေလး သံုးၾကမယ္ ...
အတြက္နည္းအမ်ိဳးမ်ိဳးရွိပါတယ္။ ကြ်န္ေတာ္လက္ေတြ႔အသံုးၿပဳ
ေနတဲ႔နည္းေလးကိုပဲ ၿပန္လည္ မွ်ေဝလိုက္ပါတယ္။
ကြန္ပ်ဴတာသံုးေသာ မိတ္ေဆြအတြက္အဓိက ၿပသာနာ တစ္ခုက
ဖိုင္တစ္ခုခု ဖြင္႔ရင္ အရမ္းၾကာေန၍ ေစာင္႔ရတာမ်ဳိးေတြ ရွိေနတတ္
ၾကပါတယ္။ သားတို႔ေတြက လူငယ္ေတြဆိုေတာ႔ ဘာကုိမွ မေစာင္႔ခ်င္
ဒါမ်ိဳးဆို စိတ္ကတိုေရာ ... ဘယ္သူမွ မေစာင္႔ခ်င္ၾကဘူးေနာ္။
ဒီေတာ႔ ဘယ္လိုလုပ္ရမလဲဆိုတာ ေၿပာၿပပါ႔မယ္။ မိမိသံုးေနတဲ႔
ကြန္ပ်ဴတာကုိ ၿမန္ဆန္လာဖို႔အတြက္ Hard Disk ကိုတစ္လတစ္ခါ
ေလာက္ေတာ႔ Defrag လုပ္ရပါတယ္။ တကယ္ေတာ႔ Data ဝင္ယူေနတဲ႔
ေနရာနဲ႔ Data မရွိတဲ႔ေနရာလြတ္ေတြကုိ စနစ္တက်ၿဖစ္ေအာင္ ၿပန္စီတာပဲ
ၿဖစ္တယ္။ ဒီလိုလုပ္လိုက္ စီလိုက္ရင္ ကြန္ပ်ဴတာကို အသံုးၿပဳရတာပိုၿပီး
ၿမန္ဆန္လာမွာ ၿဖစ္ပါတယ္။
ကဲ ... ဘယ္လိုလုပ္ရမလဲ ... လက္ေတြ႔ပံုေလးေတြနဲ႔
ေလ႔လာရေအာင္ ...
1: Start ကုိႏွိပ္လိုက္ပါ။
2: Control Panel

3: Perfomance Information and Tools

4: Advanced tools

5: Open Disk Defragmenter တစ္ခ်က္နွိပ္လိုက္ပါ။

6: Hard Disk (C:) ကုိအရင္စစ္ရေအာင္
ေအာက္က ပံုစံေလး ေပၚလာေနပါၿပီ။ Defrag မလုပ္ခင္မွာ
Analyze Disk နဲ႔ Hard Disk ေလးကိုတစ္ခ်က္ ႏွိပ္ၿပီး အရင္
ဆံုးစစ္ေဆးရပါတယ္။

ခဏေလး ၾကာရင္ Defagment Disk ေလးကိုတစ္ခ်က္ႏွိပ္ၿပီး
ေစာင္႔ေနလိုက္ပါ။ မိနစ္အနည္းငယ္ ၾကာလိမ္႔မည္။
ေအာက္က ပံုေလးက Defagment Disk လုပ္ေနတဲ႔
ပံုေလးၿဖစ္ပါတယ္။

Hard Disk (C:) စစ္ၿပီးသြားၿပီဆိုရင္
Hard Disk (D:) ကုိလည္း ခုနာက ေၿပာထားအတိုင္း
ဆက္လက္စစ္လိုက္ပါ။ (E:) ကုိလည္းစစ္လိုက္ပါ။
အားလံုးစစ္ၿပီးသြားၿပီဆိုရင္ မိမိဘယ္ေန႔က Defrag ေတြကိုစစ္ထားလဲ
ဆိုတာေန႔ရက္ ၊ အခ်ိန္ေတြကို ၾကည္႕လိုက္ပါ။ Last Run ေအာက္မွာ
ေဖာ္ၿပထားပါတယ္။ ေသခ်ာေအာင္ ေအာက္က ပံုေလးကို ၾကည္႕လိုက္ပါ။

ကဲ ... အားလံုးၿပီးသြားပါၿပီး Close ကုိပိတ္လိုက္ပါ။
ေအာက္က ေနာက္ထပ္ တစ္နည္းကို ဆက္လက္လုပ္ေဆာင္လိုက္ပါ။
ေနာက္တစ္နည္းၿဖစ္တဲ႔ မိမိကြန္ပ်ဴတာ စက္ထဲက အမိွဳက္ေတြရွင္းတဲ႔
နည္းေလးကို ဆက္လက္လုပ္ေဆာင္လိုက္ပါ။
အမိွဳက္ေတြကို ရွင္းလင္းမယ့္ နည္း (၄)နည္းကို ေျပာျပပါမယ္။
သိၿပီးတဲ့ လူေတြအတြက္ေတာ့ မလိုဘူးေပါ့ဗ်ာ။ မသိေသးတဲ့လူေတြ
အတြက္ကေတာ့ အက်ိဳးရွိမွာ ေသခ်ာပါတယ္။
ပထမဆံုး လုပ္ေဆာင္ရမွာက
( Window + R ) နဲ႕ တဲြဖြင့္လိုက္ပါ။ အဲဒီ Run box ေလးေပၚလာလိမ္႔မယ္။
( မိမိ ကြန္ပ်ဴတာတြင္ Window ပံုေလးႏွင္႔ R ကုိ ႏွိပ္ပါ။ တစ္ခါတည္း
အတူတူ ႏွိပ္ပါ။ Run box ေလးေပၚလာလိမ္႔မည္။ )
1: Temp ရိုက္လိုက္ပါ။ ပီးရင္ေပၚလာတဲ႔ ဖိုင္ေတြအားလံုးကို ဖ်က္ပစ္လိုက္ပါ။
(Window + R ) နဲ႕ တဲြဖြင့္လိုက္ပါ။
2: %temp% ရိုက္လိုက္ပါ။ ပီးရင္ေပၚလာတဲ႔ ဖိုင္ေတြအားလံုးကို ဖ်က္ပစ္လိုက္ပါ။
(Window + R ) နဲ႕ တဲြဖြင့္လိုက္ပါ။
3: Prefetch ရိုက္လိုက္ပါ။ ပီးရင္ေပၚလာတဲ႔ ဖိုင္ေတြအားလံုးကို ဖ်က္ပစ္လိုက္ပါ။
(Window + R ) နဲ႕ တဲြဖြင့္လိုက္ပါ။
4: Recent ရိုက္လိုက္ပါ။ ပီးရင္ေပၚလာတဲ႔ ဖိုင္ေတြအားလံုးကို ဖ်က္ပစ္လိုက္ပါ။
ဘာမွမေၾကာက္ပါနဲ႔ ရဲရဲသာ ဖ်က္လိုက္ပါ။ မိမိရဲ႕ဖိုင္ေတြတစ္ခုမွ မပါသြားပါဘူး။
မိမိ သံုးထားတဲ႔ အမွိဳက္ေတြကို ဖ်က္ေပးတာပါ။
ခဏေလး ေၿပာစရာတစ္ခု က်န္ေသးတယ္။ Recycle Bin ( အမွိဳက္ပံုး )ထဲ က အမႈိက္ေတြ
ကို ဖ်က္လိုက္ဦးေနာ္။ ၿပီးရင္ Computer Restart လုပ္လိုက္ပါ။
ကဲ .... ဘယ္လိုလဲ ကြန္ပ်ဴတာ ၿမန္သြားၿပီ မဟုတ္လား ...
ေနာက္ဆို တစ္လတစ္ခါေလာက္ေတာ႔ ဒီပံုစံအတိုင္း လုပ္ေပးပါေနာ္။
ဒါဆို ကြန္ပ်ဴတာသံုးတိုင္း ဖိုင္ေတြဖြင္႔တိုင္း ၿမန္ၿမန္ဆန္ဆန္ ေလးနဲ႔
လန္းလန္းေလး သံုးရၿပီေပါ႔ဗ်ာ။

ၾကီဳးစားလွ်က္
ေနေဇာ္လင္း
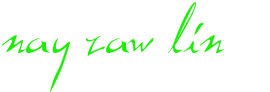
ကြန္ပ်ဴတာကုိ ၿမန္ဆန္လာဖို႔အတြက္ Hard Disk ကိုတစ္လတစ္ခါ
ေလာက္ေတာ႔ Defrag လုပ္ရပါတယ္။ တကယ္ေတာ႔ Data ဝင္ယူေနတဲ႔
ေနရာနဲ႔ Data မရွိတဲ႔ေနရာလြတ္ေတြကုိ စနစ္တက်ၿဖစ္ေအာင္ ၿပန္စီတာပဲ
ၿဖစ္တယ္။ ဒီလိုလုပ္လိုက္ စီလိုက္ရင္ ကြန္ပ်ဴတာကို အသံုးၿပဳရတာပိုၿပီး
ၿမန္ဆန္လာမွာ ၿဖစ္ပါတယ္။
ကဲ ... ဘယ္လိုလုပ္ရမလဲ ... လက္ေတြ႔ပံုေလးေတြနဲ႔
ေလ႔လာရေအာင္ ...
1: Start ကုိႏွိပ္လိုက္ပါ။
2: Control Panel

3: Perfomance Information and Tools

4: Advanced tools

5: Open Disk Defragmenter တစ္ခ်က္နွိပ္လိုက္ပါ။

6: Hard Disk (C:) ကုိအရင္စစ္ရေအာင္
ေအာက္က ပံုစံေလး ေပၚလာေနပါၿပီ။ Defrag မလုပ္ခင္မွာ
Analyze Disk နဲ႔ Hard Disk ေလးကိုတစ္ခ်က္ ႏွိပ္ၿပီး အရင္
ဆံုးစစ္ေဆးရပါတယ္။

ခဏေလး ၾကာရင္ Defagment Disk ေလးကိုတစ္ခ်က္ႏွိပ္ၿပီး
ေစာင္႔ေနလိုက္ပါ။ မိနစ္အနည္းငယ္ ၾကာလိမ္႔မည္။
ေအာက္က ပံုေလးက Defagment Disk လုပ္ေနတဲ႔
ပံုေလးၿဖစ္ပါတယ္။

Hard Disk (C:) စစ္ၿပီးသြားၿပီဆိုရင္
Hard Disk (D:) ကုိလည္း ခုနာက ေၿပာထားအတိုင္း
ဆက္လက္စစ္လိုက္ပါ။ (E:) ကုိလည္းစစ္လိုက္ပါ။
အားလံုးစစ္ၿပီးသြားၿပီဆိုရင္ မိမိဘယ္ေန႔က Defrag ေတြကိုစစ္ထားလဲ
ဆိုတာေန႔ရက္ ၊ အခ်ိန္ေတြကို ၾကည္႕လိုက္ပါ။ Last Run ေအာက္မွာ
ေဖာ္ၿပထားပါတယ္။ ေသခ်ာေအာင္ ေအာက္က ပံုေလးကို ၾကည္႕လိုက္ပါ။

ကဲ ... အားလံုးၿပီးသြားပါၿပီး Close ကုိပိတ္လိုက္ပါ။
ေအာက္က ေနာက္ထပ္ တစ္နည္းကို ဆက္လက္လုပ္ေဆာင္လိုက္ပါ။
ေနာက္တစ္နည္းၿဖစ္တဲ႔ မိမိကြန္ပ်ဴတာ စက္ထဲက အမိွဳက္ေတြရွင္းတဲ႔
နည္းေလးကို ဆက္လက္လုပ္ေဆာင္လိုက္ပါ။
အမိွဳက္ေတြကို ရွင္းလင္းမယ့္ နည္း (၄)နည္းကို ေျပာျပပါမယ္။
သိၿပီးတဲ့ လူေတြအတြက္ေတာ့ မလိုဘူးေပါ့ဗ်ာ။ မသိေသးတဲ့လူေတြ
အတြက္ကေတာ့ အက်ိဳးရွိမွာ ေသခ်ာပါတယ္။
ပထမဆံုး လုပ္ေဆာင္ရမွာက
( Window + R ) နဲ႕ တဲြဖြင့္လိုက္ပါ။ အဲဒီ Run box ေလးေပၚလာလိမ္႔မယ္။
( မိမိ ကြန္ပ်ဴတာတြင္ Window ပံုေလးႏွင္႔ R ကုိ ႏွိပ္ပါ။ တစ္ခါတည္း
အတူတူ ႏွိပ္ပါ။ Run box ေလးေပၚလာလိမ္႔မည္။ )
1: Temp ရိုက္လိုက္ပါ။ ပီးရင္ေပၚလာတဲ႔ ဖိုင္ေတြအားလံုးကို ဖ်က္ပစ္လိုက္ပါ။
(Window + R ) နဲ႕ တဲြဖြင့္လိုက္ပါ။
2: %temp% ရိုက္လိုက္ပါ။ ပီးရင္ေပၚလာတဲ႔ ဖိုင္ေတြအားလံုးကို ဖ်က္ပစ္လိုက္ပါ။
(Window + R ) နဲ႕ တဲြဖြင့္လိုက္ပါ။
3: Prefetch ရိုက္လိုက္ပါ။ ပီးရင္ေပၚလာတဲ႔ ဖိုင္ေတြအားလံုးကို ဖ်က္ပစ္လိုက္ပါ။
(Window + R ) နဲ႕ တဲြဖြင့္လိုက္ပါ။
4: Recent ရိုက္လိုက္ပါ။ ပီးရင္ေပၚလာတဲ႔ ဖိုင္ေတြအားလံုးကို ဖ်က္ပစ္လိုက္ပါ။
ဘာမွမေၾကာက္ပါနဲ႔ ရဲရဲသာ ဖ်က္လိုက္ပါ။ မိမိရဲ႕ဖိုင္ေတြတစ္ခုမွ မပါသြားပါဘူး။
မိမိ သံုးထားတဲ႔ အမွိဳက္ေတြကို ဖ်က္ေပးတာပါ။
ခဏေလး ေၿပာစရာတစ္ခု က်န္ေသးတယ္။ Recycle Bin ( အမွိဳက္ပံုး )ထဲ က အမႈိက္ေတြ
ကို ဖ်က္လိုက္ဦးေနာ္။ ၿပီးရင္ Computer Restart လုပ္လိုက္ပါ။
ကဲ .... ဘယ္လိုလဲ ကြန္ပ်ဴတာ ၿမန္သြားၿပီ မဟုတ္လား ...
ေနာက္ဆို တစ္လတစ္ခါေလာက္ေတာ႔ ဒီပံုစံအတိုင္း လုပ္ေပးပါေနာ္။
ဒါဆို ကြန္ပ်ဴတာသံုးတိုင္း ဖိုင္ေတြဖြင္႔တိုင္း ၿမန္ၿမန္ဆန္ဆန္ ေလးနဲ႔
လန္းလန္းေလး သံုးရၿပီေပါ႔ဗ်ာ။
ေက်နပ္တယ္ဟုတ္ ........

ၾကီဳးစားလွ်က္
ေနေဇာ္လင္း
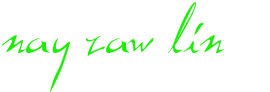

No comments:
Post a Comment